演示机型:联想天逸510s
系统版本:Windows 7
1、鼠标右键选择计算机。

2、选择属性按钮。
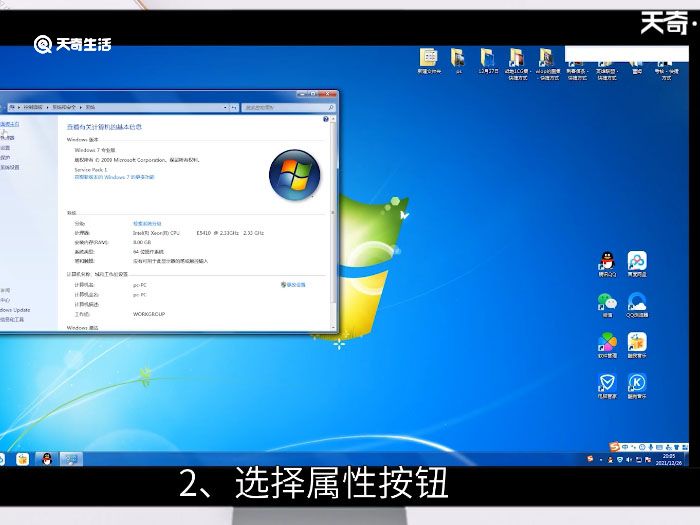
3、打开控制面板主页。
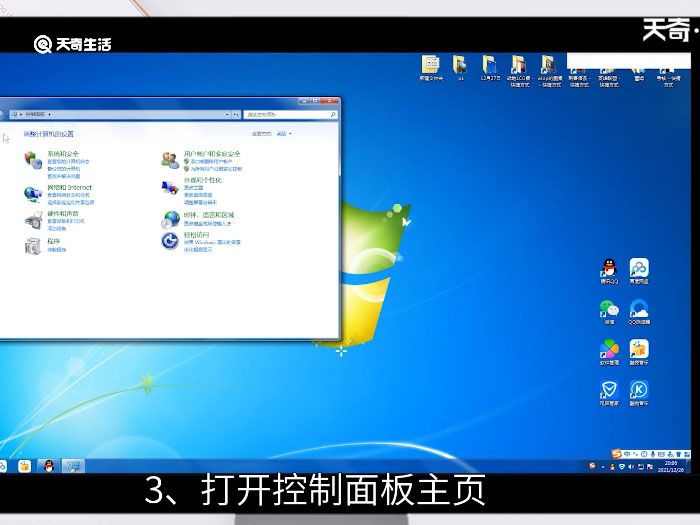
4、选择系统与安全。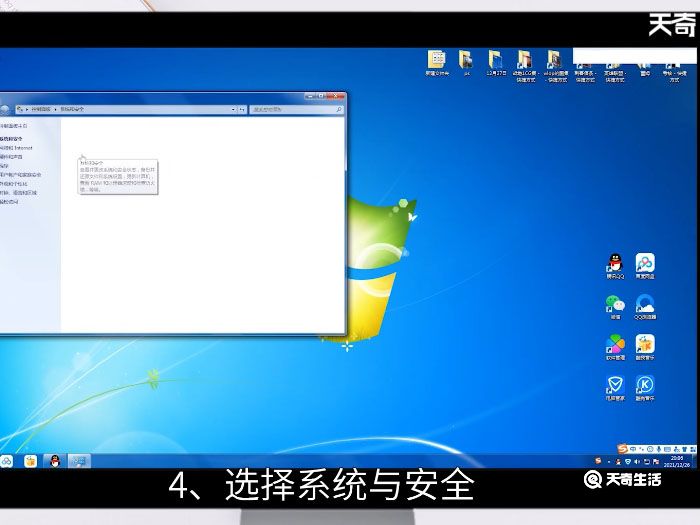
5、选择电源选项。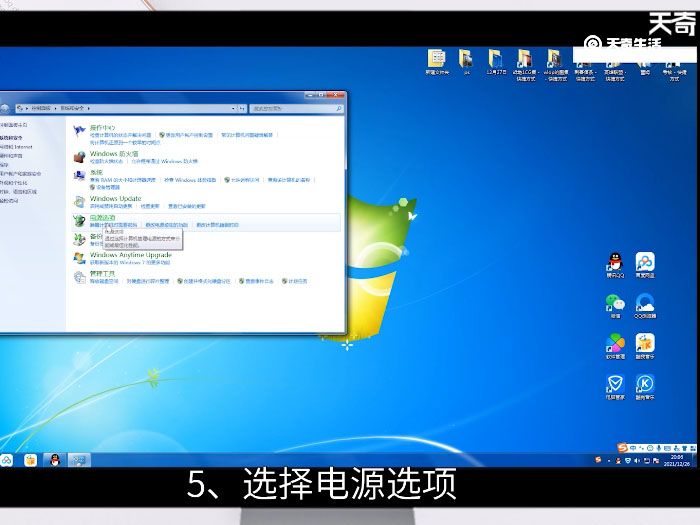
6、打开左侧的更改计算机睡眠时间。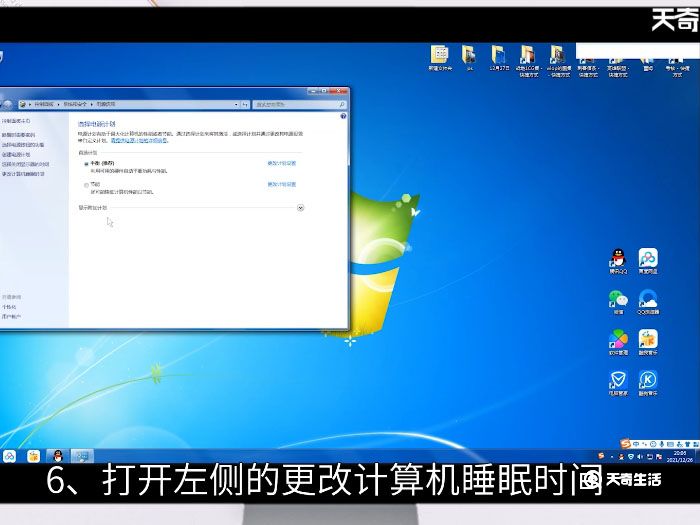
7、将两个选项改成从不。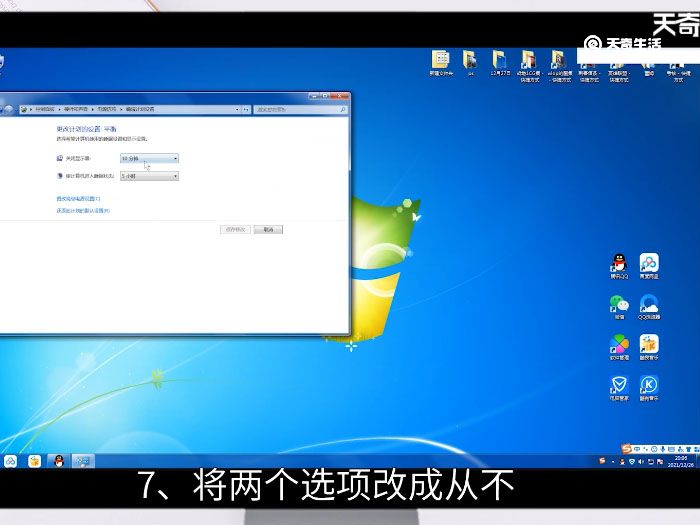
8、保存修改即可。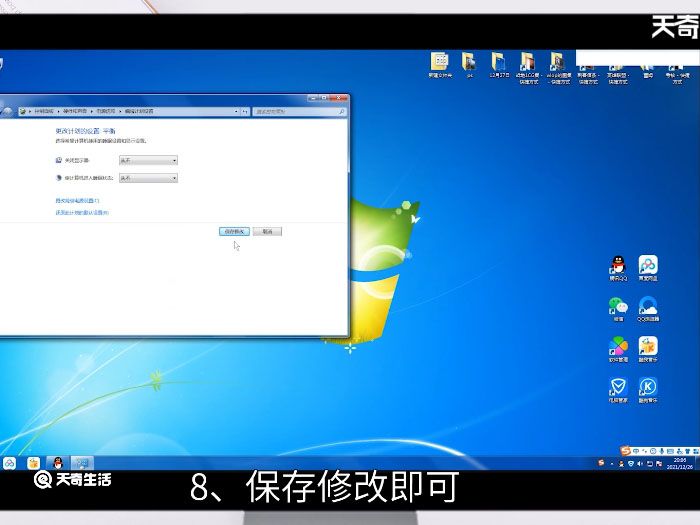
总结
1、鼠标右键选择计算机属性按钮。
2、打开控制面板主页后选择系统与安全。
3、选择电源选项后打开左侧的更改计算机睡眠时间。
4、将两个选项改成从不。
5、保存修改即可。
演示机型:联想天逸510s
系统版本:Windows 7
1、鼠标右键选择计算机。

2、选择属性按钮。
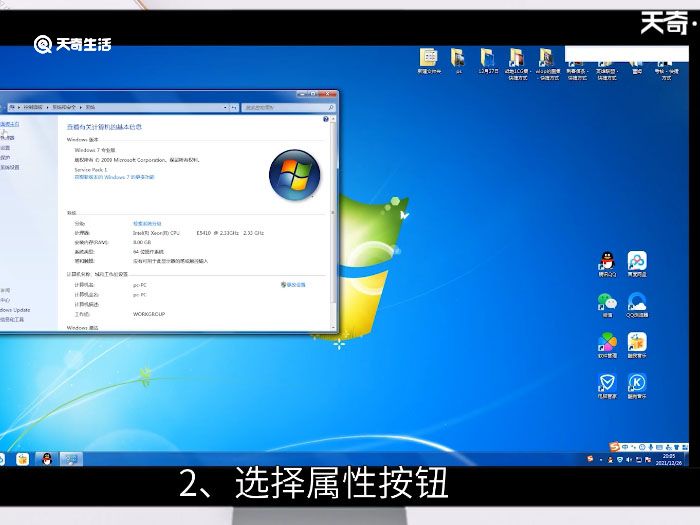
3、打开控制面板主页。
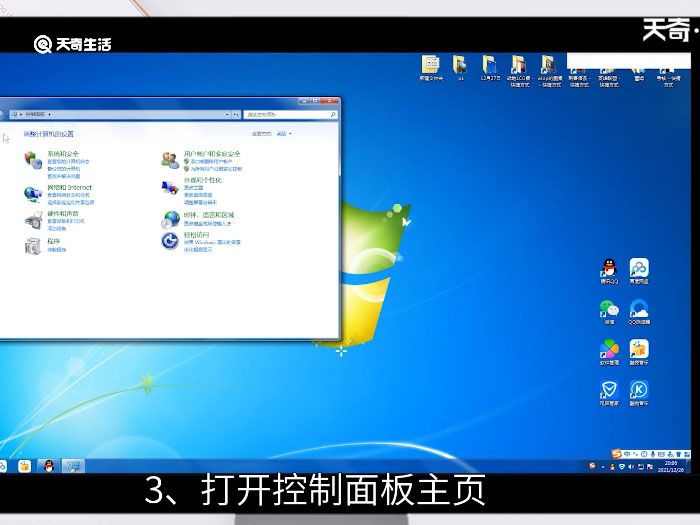
4、选择系统与安全。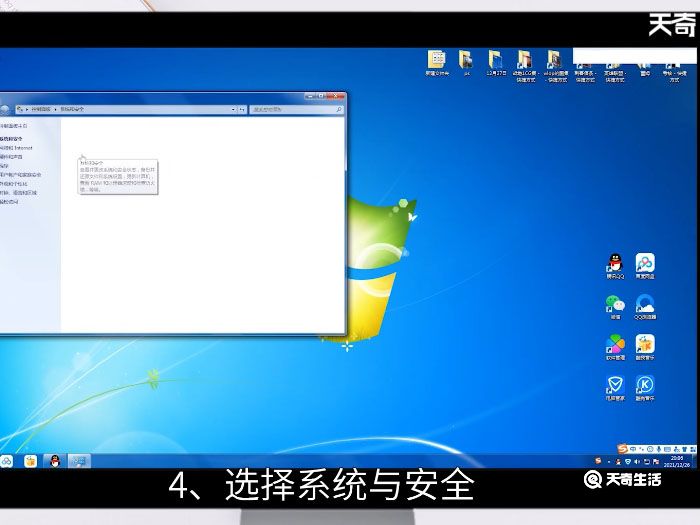
5、选择电源选项。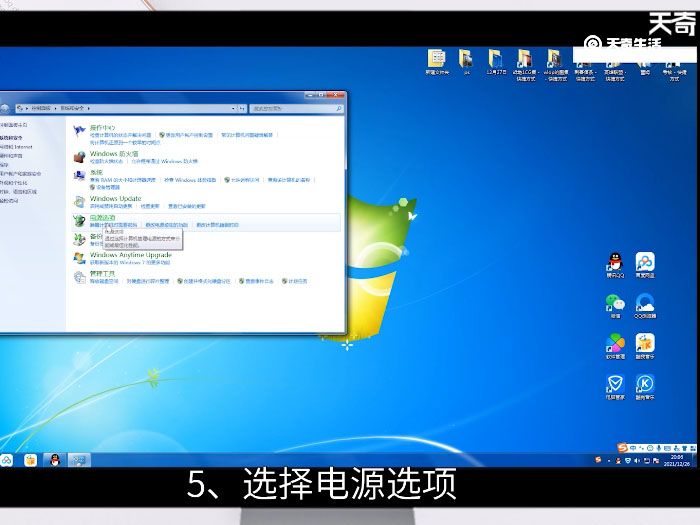
6、打开左侧的更改计算机睡眠时间。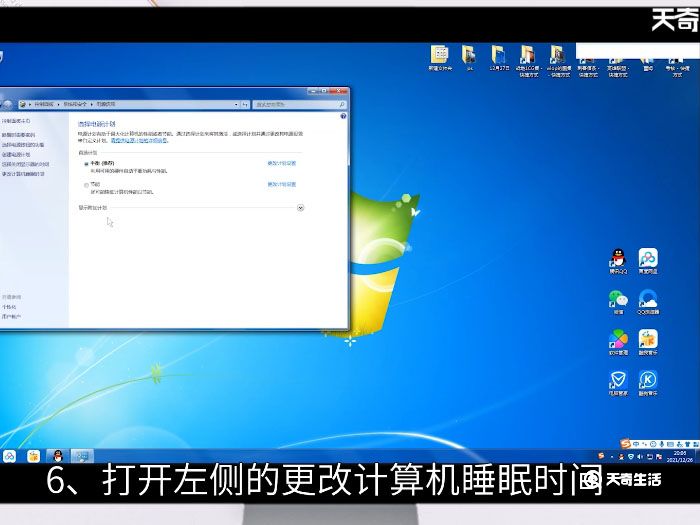
7、将两个选项改成从不。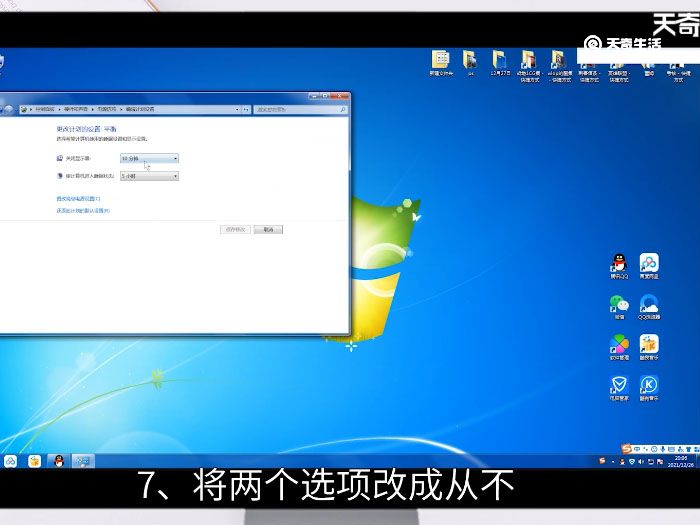
8、保存修改即可。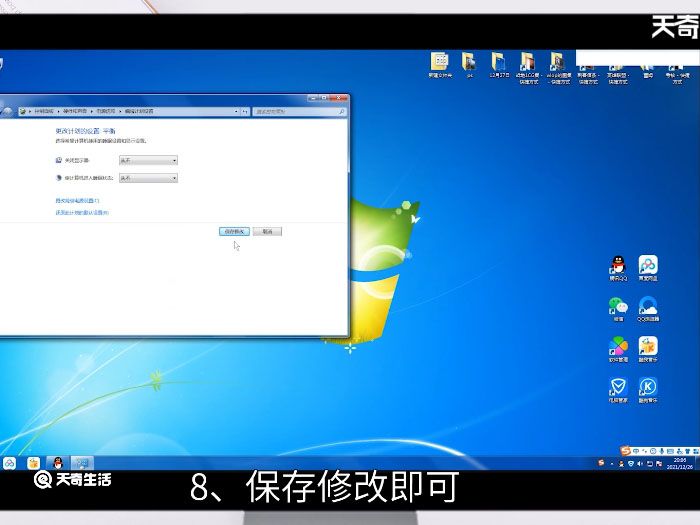
总结
1、鼠标右键选择计算机属性按钮。
2、打开控制面板主页后选择系统与安全。
3、选择电源选项后打开左侧的更改计算机睡眠时间。
4、将两个选项改成从不。
5、保存修改即可。
